
■顧客の要件:imageOFFICEの操作に近い運用で移行したい
■顧客の業種:鉄鋼総合商社、imageOFFICE導入時期:1998年4月
■移行の方法:imageOFFICEから楽2ライブラリにデータを移行

■顧客の要件:imageOFFICEの操作に近い運用で移行したい
■顧客の業種:鉄鋼総合商社、imageOFFICE導入時期:1998年4月
■移行の方法:imageOFFICEから楽2ライブラリにデータを移行
imageOFFICEの対応OSが、Windows XPで終了している事、また、MicrosoftがXPのサポートを終了するため、 放置しておくとセキュリティ上のリスクが増すことから、早急に移行を行う必要があった。
登録対象文書は「鋼材検査証明書」(ミルシート)で文書量は約20,000枚
imageOFFICEで登録した文書を、名称を指定して検索する運用
検索方法は、前方一致、または完全一致で、場合によっては後方一致で検索




PCが陳腐化しており不安定なため、移行を極力短期間で行いたい。
移行に係わる費用をできる限り抑えたい。
検索などの運用を従来のimageOFFICEと同じように行いたい。
imageOFFICEの文書を楽2ライブラリに移行
登録・検索での運用は、従来のimageOFFICEの運用に近いため、担当者は抵抗感無く導入できた。
検索方法は、名称を、前方一致、または完全一致で、場合によっては後方一致で検索する
検索結果は一覧で表示され、名称、登録日付などで並び替えや絞込みが可能
検索結果の一覧から表示したい文書を選択し、表示ボタンをクリックすると文書が楽2バインダ形式で表示される
新規文書の登録は、ScanSnapからスキャンボタンを押して名称を入力し、登録先のバインダを指定するのみ
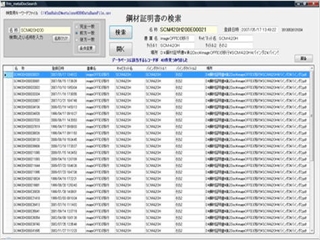

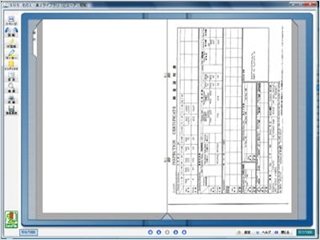
imageOFFICEのフォルダごとに、楽2ライブラリのバインダが作成されています。
キャビネットにある楽2バインダをダブルクリックすると、そのバインダが楽2ビューアで表示されます。
楽2バインダの先頭には目次ページがあり、目次情報にはimageOFFICEで登録した文書の名称が表示されています。
目次の名称をクリックすると、楽2バインダが見開きで表示されます。
A4横の原稿の場合、90度回転ボタンをクリックすると、A4横で表示されます。
ページの左右の端をクリックすると、あたかも紙の原稿をめくる感覚で次項または前項を表示できます。
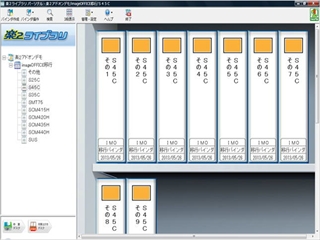

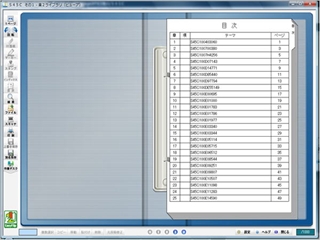
移行期間は約1週間
楽2ライブラリも含めて、導入したその日から運用が可能となった。